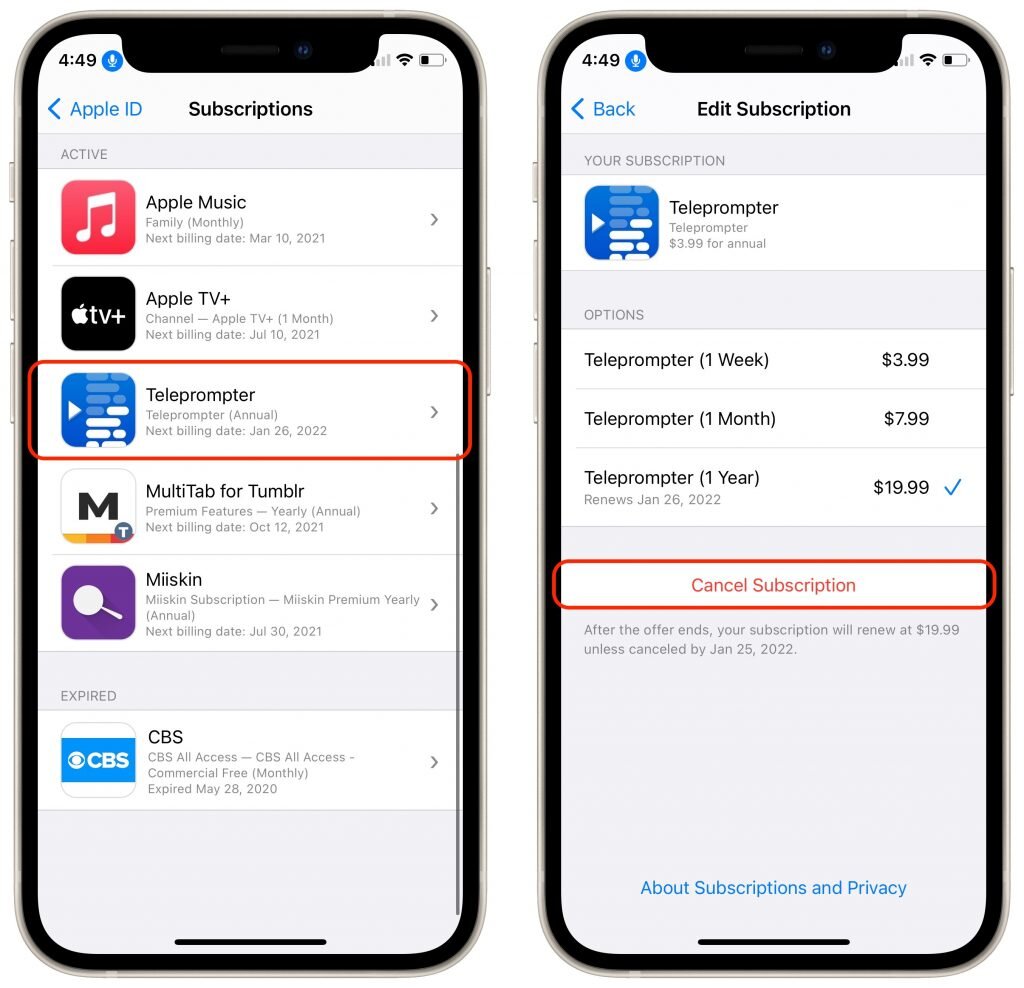Manage Your Apple Purchases and Subscriptions on the Mac and iPhone
Last quarter, Apple’s Services segment generated a whopping $15.8 billion in revenue, 14% of the company’s total—sales of apps, media, and subscriptions are a big deal to Apple. And if you’re like us, you’re probably now paying Apple for services like Apple Music, extra storage for iCloud Photos, various app purchases and subscriptions, and perhaps the new Apple Fitness+.
It’s a lot to keep track of, but particularly with subscriptions, it’s essential to stay on top of the charges and make sure you’re paying only for services you’re still using. Happily, Apple enables you to do that on both the Mac and the iPhone/iPad.
Review Your Purchase History
On a Mac running macOS 11 Big Sur or 10.15 Catalina, you can see your purchase history in the Music app. If you’re running an earlier version of macOS, you’ll use iTunes instead. In either app, choose Account > View My Account. Scroll down to Purchase History and click See All at the right.
In Purchase History, you’ll see every one of your purchases from Apple, whether it’s an app from the App Store, a book from Apple Books, or a subscription like Apple TV+ (even when it’s free). You can click the More link to the right of any purchase for a few additional details (in the screenshot below, these are showing for iCloud) or click the blue Order ID link for even more details. Also hidden inside the Order ID information for any item you paid for is a Resend link that sends you another email copy of the invoice for that purchase.
On an iPhone or iPad, navigate to Settings > Your Name > Media & Purchases > View Account > Purchase History (you’ll need to scroll down for the last one). The Purchase History screen shows the same information as on the Mac, and you can tap the Total Billed line under each item for the equivalent of the Order ID details, complete with a button for resending the email invoice.
Apart from merely displaying your purchases, the Purchase History screen can raise two other questions:
Why isn’t an item I purchased showing up? The main reason why this happens is if the purchase was made with a different Apple ID. If you have two or more Apple IDs, that could explain it, or if you’re participating in Family Sharing, a family member might have made the purchase. In either case, you must sign in with the appropriate Apple ID to see the purchase.
What are these purchases that I don’t recognize? The most likely explanation is that someone in your Family Sharing group made a purchase without telling you. You can turn on Ask to Buy if you have children in your family. If you’ve shared your Apple ID and password with someone else (never do that!) who has bought items without your knowledge, we recommend changing your Apple ID password immediately. If you still can’t figure it out, contact Apple Support.
Manage Subscriptions
For the most part, app, book, and other purchases aren’t that expensive, but subscription fees can add up quickly. We recommend checking your subscriptions periodically to make sure they’re all still relevant and canceling any that aren’t. Here’s how.
On the Mac, you can manage your subscriptions in the Music app in Big Sur or Catalina, though Apple recommends the App Store app. In the App Store app, click your name or picture in the lower-left corner and then click View Information at the upper right. In the window that appears, scroll down to Manage and click the Manage link to the right of Subscriptions.
Next, you’re shown a list of all your active and expired subscriptions.
To see more details about a subscription, click Edit to the right of the subscription’s listing. You can now change your billing period using the radio buttons and cancel the subscription by clicking Cancel Subscription.
On an iPhone or iPad, it’s a little more straightforward. Tap Settings > Your Name > Subscriptions to see a list of all your subscriptions. Tap one of them to change the billing frequency or cancel it.
Although it’s easier to manage subscriptions on a Mac, iPhone, or iPad, you can also cancel subscriptions from the Apple Watch or Apple TV. Here’s what to do:
On the Apple Watch, open the App Store app, scroll to Account and tap it, tap Subscriptions, tap the desired subscription, and tap Cancel Subscription.
On the Apple TV, you can see subscriptions only for installed tvOS apps, and thus only for the Apple TV HD and Apple TV 4K. (For the third-generation Apple TV, use a Mac, iPhone, or iPad to manage subscriptions.) Open Settings, select Users & Accounts, select your account, select Subscriptions, choose the desired subscription, and select Cancel Subscription.
Finally, what if you don’t see the subscription you want to cancel? There are a few possibilities:
You can’t cancel iCloud storage plans or AppleCare plans in this way. Apple provides separate instructions for downgrading or canceling iCloud storage plans and for canceling AppleCare plans.
If a family member signed up for the subscription, you can’t cancel it. Ask them to do so using their device.
Not all app subscriptions are billed through Apple. You’ll need to cancel outside subscriptions through the original vendor.
As with missing purchases, if you signed up for the subscription using a different Apple ID, you’ll need to switch to that Apple ID to cancel.
We hope this article has shed some light on purchases and subscriptions you make through various Apple online stores.